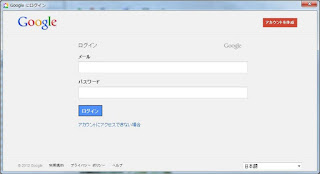今回はPICASAに取り込んだ画像をPICASAウェブ アルバムにアップロードする方法について紹介します。対象はPC初心者の方です。
大まかな流れは以下のとおりです。
1)PICASAを立ち上げ、アップロードしたい画像を選択。
2)「共有」アイコンをクリック。
3)アップロード先のgoogleアカウントの設定。
4)アップロード条件の詳細な設定。
5)「アップロード」アイコンをクリック
6)Picasa ウェブ アルバムの表示と確認。
では詳細について順を追って紹介します。
1)PICASAを立ち上げ、①アップロードしたい画像を選択します。
2)画面下の②「共有」アイコンをクリックします。
3)googleアカウントのログイン画面が出るのでアカウントID(またはgmailアドレス)とPWを入力してログインします。アカウントを持たない方は「アカウントの作成」が必要です。
4)アカウントを入力するとアップロード条件の設定画面が出ます。
もし設定画面が出ないときは、もう一度「共有」アイコンをクリックします。
アップロード条件の設定画面の見方について簡単に説明します。画面左下の「詳細」をクリックすると公式ヘルプが出るのでよくわからない時はそちらも参考にしてください。
①アルバム名の設定。
ウェブ アルバムの中で画像を入れておくフォルダー名のようなものです。何もしなければ元の画像フォルダー名になります。「新規作成」アイコンで名前を付け替えることもできるし、ウェブ アルバムにアップロードした後でも変更は可能です。また2回目以降のアップロードからは「▼」を開くと既にウェブ アルバムにアップされているアルバム名のリストがでます。既にアップされているアルバムに画像を追加したい場合に利用します。
②説明
アルバムの説明を入力。アップした後でも入力や修正が可能なので、とりあえず空欄でも問題ないです。
③アルバムの公開設定。
「▼」を開くと以下のような選択肢がでます。
私の場合は常に「限定公開」に設定してます。限定公開にすると、ウェブアルバムのアドレスの末尾に数桁の暗号キーのようなものが付くのでアドレスのリンクをしらない人は検索が困難ですが見るのにログインが必要なわけではありません。見て欲しい人にはメールなどにアドレスのリンクを貼り付けて案内することになります。(メールを受け取った人が転送すれば誰でもみれるので、個人情報が含まれるコンテンツの場合には注意が必要です。)
世間一般の人に広く公開する場合は「ウェブ上で一般公開」を選択することになります。
④画像サイズの設定。
下記の4種類から選択。JPEG形式の場合、デジカメの元のサイズだと通常数MBになります。ピクセルの下へ行くほど画質が落ちますが、かといって上のほうだと画質は向上しますが、容量がおおきくなってしまうため、インターネットの回線速度が遅い環境での閲覧はストレスがたまることになります。私の場合は通常は1024ピクセル、画質に拘らないものなどは800ピクセルに設定しています。枚数が非常にすくなく、どうしても画質にこだわる場合のみ、まれに1600ピクセルにしています。
1024ピクセルの画像のファイルの解像度は1024✕760で容量は被写体にもよりますが60K~250Kバイト程度です。ウェブ アルバムは容量1GB以内であれば無料で使えますが、それを超えて使いたい場合は使用料が発生します(google+に登録すると条件が変わるようですが)。
5)アップロード条件を設定したら、画面下の「アップロード」アイコンをクリックします。
当然のことですがアップロードの時間は画像の枚数や回線の速度により変わります。
無事アップロードが終わったら、以下のような状態になります。
とりあえず右上「オンライン表示」アイコンをクリックしてウェブ アルバムを表示して確認します。
尚、この画面を「完了」アイコンで終了して、Picasaの画面の右上の「ウェブ アルバム」アイコンからアルバムを表示することもできます。
6)Picasaウェブ アルバムの表示と確認
ウェブ アルバムは以下のように表示されます。並び順や画像の向きなどのチェックをここでおこないます。
画像の詳細チェックをするために、左上の画像アイコンをダブルクリックして画像の編集画面に切り替えます。必要に応じて説明の追加などをおこない、画像を順に確認していきます。
補足ですが、ウェブアルバムの編集機能の中に、画像の説明文の追加や画質の編集機能などがありますが、出来ればアップロードする前にPicasaの中でおこなうほうが効率的でスマートな方法なので、Picasaでの前処理を十分おこなってからアップロードすることをおすすめします。
以上が私がおこなっている基本的なアップロード手順と簡単な確認作業の手順です。今回紹介はしていませんが同じような機能のメニューがPICASAやウェブ アルバムの中に他にもあるので興味のある方は色々試してみてはと思います。尚、Picasaウェブ アルバムのもう少し詳しい使い方について、別の投稿で紹介する予定です。