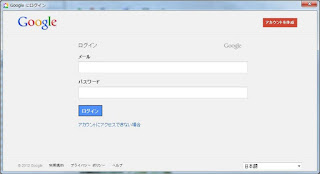今回はPICASAに取り込んだ画像をPICASAウェブ アルバムにアップロードする方法について紹介します。対象はPC初心者の方です。
大まかな流れは以下のとおりです。
1)PICASAを立ち上げ、アップロードしたい画像を選択。
2)「共有」アイコンをクリック。
3)アップロード先のgoogleアカウントの設定。
4)アップロード条件の詳細な設定。
5)「アップロード」アイコンをクリック
6)Picasa ウェブ アルバムの表示と確認。
では詳細について順を追って紹介します。
1)PICASAを立ち上げ、①アップロードしたい画像を選択します。
2)画面下の②「共有」アイコンをクリックします。
3)googleアカウントのログイン画面が出るのでアカウントID(またはgmailアドレス)とPWを入力してログインします。アカウントを持たない方は「アカウントの作成」が必要です。
4)アカウントを入力するとアップロード条件の設定画面が出ます。
もし設定画面が出ないときは、もう一度「共有」アイコンをクリックします。
アップロード条件の設定画面の見方について簡単に説明します。画面左下の「詳細」をクリックすると公式ヘルプが出るのでよくわからない時はそちらも参考にしてください。
①アルバム名の設定。
ウェブ アルバムの中で画像を入れておくフォルダー名のようなものです。何もしなければ元の画像フォルダー名になります。「新規作成」アイコンで名前を付け替えることもできるし、ウェブ アルバムにアップロードした後でも変更は可能です。また2回目以降のアップロードからは「▼」を開くと既にウェブ アルバムにアップされているアルバム名のリストがでます。既にアップされているアルバムに画像を追加したい場合に利用します。
②説明
アルバムの説明を入力。アップした後でも入力や修正が可能なので、とりあえず空欄でも問題ないです。
③アルバムの公開設定。
「▼」を開くと以下のような選択肢がでます。
私の場合は常に「限定公開」に設定してます。限定公開にすると、ウェブアルバムのアドレスの末尾に数桁の暗号キーのようなものが付くのでアドレスのリンクをしらない人は検索が困難ですが見るのにログインが必要なわけではありません。見て欲しい人にはメールなどにアドレスのリンクを貼り付けて案内することになります。(メールを受け取った人が転送すれば誰でもみれるので、個人情報が含まれるコンテンツの場合には注意が必要です。)
世間一般の人に広く公開する場合は「ウェブ上で一般公開」を選択することになります。
④画像サイズの設定。
下記の4種類から選択。JPEG形式の場合、デジカメの元のサイズだと通常数MBになります。ピクセルの下へ行くほど画質が落ちますが、かといって上のほうだと画質は向上しますが、容量がおおきくなってしまうため、インターネットの回線速度が遅い環境での閲覧はストレスがたまることになります。私の場合は通常は1024ピクセル、画質に拘らないものなどは800ピクセルに設定しています。枚数が非常にすくなく、どうしても画質にこだわる場合のみ、まれに1600ピクセルにしています。
1024ピクセルの画像のファイルの解像度は1024✕760で容量は被写体にもよりますが60K~250Kバイト程度です。ウェブ アルバムは容量1GB以内であれば無料で使えますが、それを超えて使いたい場合は使用料が発生します(google+に登録すると条件が変わるようですが)。
5)アップロード条件を設定したら、画面下の「アップロード」アイコンをクリックします。
当然のことですがアップロードの時間は画像の枚数や回線の速度により変わります。
無事アップロードが終わったら、以下のような状態になります。
とりあえず右上「オンライン表示」アイコンをクリックしてウェブ アルバムを表示して確認します。
尚、この画面を「完了」アイコンで終了して、Picasaの画面の右上の「ウェブ アルバム」アイコンからアルバムを表示することもできます。
6)Picasaウェブ アルバムの表示と確認
ウェブ アルバムは以下のように表示されます。並び順や画像の向きなどのチェックをここでおこないます。
画像の詳細チェックをするために、左上の画像アイコンをダブルクリックして画像の編集画面に切り替えます。必要に応じて説明の追加などをおこない、画像を順に確認していきます。
補足ですが、ウェブアルバムの編集機能の中に、画像の説明文の追加や画質の編集機能などがありますが、出来ればアップロードする前にPicasaの中でおこなうほうが効率的でスマートな方法なので、Picasaでの前処理を十分おこなってからアップロードすることをおすすめします。
以上が私がおこなっている基本的なアップロード手順と簡単な確認作業の手順です。今回紹介はしていませんが同じような機能のメニューがPICASAやウェブ アルバムの中に他にもあるので興味のある方は色々試してみてはと思います。尚、Picasaウェブ アルバムのもう少し詳しい使い方について、別の投稿で紹介する予定です。
2012年8月1日水曜日
2012年7月24日火曜日
PICASA ピカサ インストール
PCでのデジカメ画像整理ソフトは以前からgoogle社のPICASA ピカサを使っています。現在ヴァージョンは3.9.0である。PCは複数台ありOSはwindowsXPとwindows7(64bit)です。
PICASAをつかっている理由はいくつかあります。
1.デジカメなどで撮った画像の整理や編集が非常に簡単で、動作も軽い。
2.バージョンアップも含め無料。
3.デジカメについてくる付属ソフトだけでは、複数台のカメラを持っている時ややデジカメを変更した時に都合が悪い。
4。そしてもう一つ重要な理由は画像のWEB公開・共有ソフトであるPICASAウェブ アルバムとの相性が非常に良いことです。
<PICASA インストール>
http://picasa.google.com/ にアクセスして指示にしたがってダウンロード、インストールします。
<PICASA 使い方>
目的によって色々な使い方ができると思いますが、私の場合は、主にデジカメで撮った画像をPICASAで整理・編集しているのでその手順を簡単に紹介します。
1.デジカメから画像をPCに取り込みます。(フォルダー名は年月日になるようにしている。)
デジカメを複数台もっているので、それぞれのカメラの付属ソフトを使って、PCに取り込みます。
2.PICASAに取り込みます。
PICASAを開き、「ファイル」-「PICASAにファイルを追加」でフォルダーを参照して追加。
(参照フォルダーを選択して「常時スキャン」を選ぶ。一度取り込んだフォルダーは後日「1回スキャン」に変更しています。)
❏PICSAとPICASAウェブ アルバム HOW TO
PICASA ウェブ アルバムについては 別のページで紹介予定です。
PICASAをつかっている理由はいくつかあります。
1.デジカメなどで撮った画像の整理や編集が非常に簡単で、動作も軽い。
2.バージョンアップも含め無料。
3.デジカメについてくる付属ソフトだけでは、複数台のカメラを持っている時ややデジカメを変更した時に都合が悪い。
4。そしてもう一つ重要な理由は画像のWEB公開・共有ソフトであるPICASAウェブ アルバムとの相性が非常に良いことです。
<PICASA インストール>
http://picasa.google.com/ にアクセスして指示にしたがってダウンロード、インストールします。
<PICASA 使い方>
目的によって色々な使い方ができると思いますが、私の場合は、主にデジカメで撮った画像をPICASAで整理・編集しているのでその手順を簡単に紹介します。
1.デジカメから画像をPCに取り込みます。(フォルダー名は年月日になるようにしている。)
デジカメを複数台もっているので、それぞれのカメラの付属ソフトを使って、PCに取り込みます。
2.PICASAに取り込みます。
PICASAを開き、「ファイル」-「PICASAにファイルを追加」でフォルダーを参照して追加。
(参照フォルダーを選択して「常時スキャン」を選ぶ。一度取り込んだフォルダーは後日「1回スキャン」に変更しています。)
3.追加すると左のフォルダー欄に追加され、画像のアイコンが表示されます。
4.画像を選んで、ダブルクリックすると、元画像が表示されます。
5.左の編集アイコンなどを使って簡単な編集をワンタッチでできるのが非常に便利です。
是非、色々ためしていただきたいと思います。
<参考リンク>
❏ PICASAとPICASAウェブ アルバム スタートガイド
❏ PICASAの紹介ページ
2012年7月5日木曜日
エクセル、PDFデータを分割して拡大印刷 ペイント
エクセルやワード、PDFなどの画像以外のデータを複数ページに分割して拡大印刷する方法を試したので紹介する。
この方法も前回同様以下のページに紹介されていた方法である。
「パソコンと家電の豆知識」のページ参照。
流れは以下の通リである。
1)「エクセル」や「ワード」を立ち上げて印刷したいデータを開く。立ち上げたソフトの印刷機能を使って、PDF変換出力を行う。元々PDFのデータはそのままで良い。
PDF変換出力をするには予めPDF変換ソフトをPCに入れて置く必要がある。私のおすすめのソフトはフリーソフトのFoxit J-Reader Plusである。窓の社などからダウンロードできる。
2)Adobe社の無償PDF閲覧ソフト「Adobe Reader]を使ってPDFファイルをひらく。
Foxit-J-Readerでは以下の「ファイルをクリップボードにコピー」がうまくいかないので、Adobe ReaderでPDFファイルを開きなおした。自宅でも会社でもfoxitではうまく行かなかった。
3)メニューの「編集」-「ファイルをクリップボードにコピー」でコピーをする。
試したAdobe Readerのバージョンは9、10(X)である。それ以前のバージョンでどうなるかは確認していない。
4)「ペイント」を開き、「貼り付け」で貼り付ける。
5)あとは前回の投稿の手順にそって、「ペイント」の印刷機能を使って分割拡大印刷する。
以上である。
<追記>エクセルを使って分割拡大印刷
エクセルのデータに関しては、精度をあまり気にしないのであれば、普通に印刷機能を使って拡大印刷に近いことが可能である。また画像をエクセルに貼り付けて、拡大印刷するという方法もある。
この方法も前回同様以下のページに紹介されていた方法である。
「パソコンと家電の豆知識」のページ参照。
流れは以下の通リである。
1)「エクセル」や「ワード」を立ち上げて印刷したいデータを開く。立ち上げたソフトの印刷機能を使って、PDF変換出力を行う。元々PDFのデータはそのままで良い。
PDF変換出力をするには予めPDF変換ソフトをPCに入れて置く必要がある。私のおすすめのソフトはフリーソフトのFoxit J-Reader Plusである。窓の社などからダウンロードできる。
2)Adobe社の無償PDF閲覧ソフト「Adobe Reader]を使ってPDFファイルをひらく。
Foxit-J-Readerでは以下の「ファイルをクリップボードにコピー」がうまくいかないので、Adobe ReaderでPDFファイルを開きなおした。自宅でも会社でもfoxitではうまく行かなかった。
3)メニューの「編集」-「ファイルをクリップボードにコピー」でコピーをする。
試したAdobe Readerのバージョンは9、10(X)である。それ以前のバージョンでどうなるかは確認していない。
4)「ペイント」を開き、「貼り付け」で貼り付ける。
5)あとは前回の投稿の手順にそって、「ペイント」の印刷機能を使って分割拡大印刷する。
以上である。
<追記>エクセルを使って分割拡大印刷
エクセルのデータに関しては、精度をあまり気にしないのであれば、普通に印刷機能を使って拡大印刷に近いことが可能である。また画像をエクセルに貼り付けて、拡大印刷するという方法もある。
画像を分割して拡大印刷 ペイント
※以下は分割拡大印刷機能のないプリンタしかお持ちで無い方のための紹介記事になります。
画像を分割して拡大印刷する方法としてフリーソフトのPosteRazorを使う方法を紹介したが、以下のページにおなじみの画像編集ソフト「ペイント」を使う方法が紹介されていたので試してみることにした。
「パソコンと家電の豆知識のページ」
ペイントを使うメリットは①新たにソフトをダウンロードしてインストールしなくてもいいこと。②日本語であること。
またエクセルやワードなどの画像以外のデータを拡大印刷する方法も紹介されていたのでこちらも試してみた。
<画像を分割して拡大印刷「ペイント」>
流れとしては、1)画像を呼び込み、2)拡大印刷設定し、3)印刷する。とシンプルである。
今回はサンプルとして以下の画像を使い、3✕3分割で拡大してみた。
1)画像ファイルをペイントで開く。
WINDOWS環境ではペイントはプログラム-アクセサリーの中にある。(OSはWIN7)
2)拡大印刷設定する。
メニューの印刷-ページ設定を開く。
まず「拡大縮小」の「合わせる」を選択して分割したい枚数にする。今回は3✕3の、9分割に設定したそれから印刷プレビュを確認しながら印刷に使う「用紙」の「サイズ」、「印刷の向き」、「余白」などを設定する。
問題なければ「印刷」にすすむ。PDF印刷で出力可能な人は一度PDFに出力したほうが安心かもしれない。今回はfoxsit-J-reader printerの機能を使って、PDFに出力してみた。
希望通りに分割されている。前に試したPOSTERAZORと同様にシンプルである。ただPOSTERAZORはのりしろ分が設定できるが、ペイントはのりしろ分がないため、印刷した後に余白部分をカットするときや重ねるときに少し慎重な作業が要求されるかもしれない。
説明が長くなったので画像以外のデータを分割する方法については、投稿を改めておこなうことにする。
画像を分割して拡大印刷する方法としてフリーソフトのPosteRazorを使う方法を紹介したが、以下のページにおなじみの画像編集ソフト「ペイント」を使う方法が紹介されていたので試してみることにした。
「パソコンと家電の豆知識のページ」
ペイントを使うメリットは①新たにソフトをダウンロードしてインストールしなくてもいいこと。②日本語であること。
またエクセルやワードなどの画像以外のデータを拡大印刷する方法も紹介されていたのでこちらも試してみた。
<画像を分割して拡大印刷「ペイント」>
流れとしては、1)画像を呼び込み、2)拡大印刷設定し、3)印刷する。とシンプルである。
今回はサンプルとして以下の画像を使い、3✕3分割で拡大してみた。
 |
| 立山室堂平からの浄土山 |
WINDOWS環境ではペイントはプログラム-アクセサリーの中にある。(OSはWIN7)
2)拡大印刷設定する。
メニューの印刷-ページ設定を開く。
まず「拡大縮小」の「合わせる」を選択して分割したい枚数にする。今回は3✕3の、9分割に設定したそれから印刷プレビュを確認しながら印刷に使う「用紙」の「サイズ」、「印刷の向き」、「余白」などを設定する。
3)印刷する。
「印刷」-「印刷プレビュー」で希望どおりに分割されているか確認する。プレビューでは一度に2ページしか確認できなかったがだいたいのイメージは確認できた。問題なければ「印刷」にすすむ。PDF印刷で出力可能な人は一度PDFに出力したほうが安心かもしれない。今回はfoxsit-J-reader printerの機能を使って、PDFに出力してみた。
希望通りに分割されている。前に試したPOSTERAZORと同様にシンプルである。ただPOSTERAZORはのりしろ分が設定できるが、ペイントはのりしろ分がないため、印刷した後に余白部分をカットするときや重ねるときに少し慎重な作業が要求されるかもしれない。
説明が長くなったので画像以外のデータを分割する方法については、投稿を改めておこなうことにする。
2012年7月4日水曜日
画像を分割して拡大印刷 PosteRazor1.5.2
jpegなどの画像イメージをポスターのように大きく印刷したいがポスター印刷機能のないプリンターでは用紙以上の大きさには印刷できない。そんな時に紙をつなぎ合わせるためののりしろがつくことになるが、A2、A1サイズのような大きさに手軽に拡大印刷するためのフリーソフトPosteRazorを試してみたので紹介したい。ソフトは英語であるが、英語が苦手な人でもソフトの操作は直感的にできるのではないかと思う。以下のページに日本語で詳しく説明されているのでそちらを参考にされてもよい。
http://www.oshiete-kun.net/archives/2007/01/postrazor.html
また画像ではなくエクセル、ワード、PDFデータを分割拡大印刷シたい方はこちらのページを参考にしていただきたい。
<準備>元のサンプル画像として以下のものを使った。
以下のようにタテ2分割✕ヨコ4分割の8分割にして見ることにした。1枚で印刷した場合の約8倍に拡大できることになる。(のりしろ、余白があるので、少し小さ目になるが)すばらしい。
1.まずPosteRazorのホームページからソフトをダウンロードしてインストールする。
(自分はインストーラ付きをダウンロードした)
インストール中に言語の選択画面がでるので、Englishを選択する。
2.ソフトを起動して、分割拡大印刷したい画像をマウスでドラッグ&ドロップする。
4.右下nextで2ページ目に移動。Formatが出力する用紙サイズ、Orientationが用紙の方向(タテ、ヨコ)である。Bordersで余白の幅を設定する。
5.次のページはのりしろの設定ページである。
6.次のページは分割数を設定するページである。Size in pages のWidth,Heightの設定を変えて希望の枚数に分割する。またSize in percentで%指定したり、Image alignmentで位置調整をすることができる。イメージどおりにならなければ最初のページまで戻って設定しなおすこともできるので、色々ためしてみて欲しい。
7.最後のページを確認して問題なければSave the posterの下の四角のアイコンをクリックして保存をする。
8.PDFファイルができるので、開いて確認し、問題なければ印刷する。
このソフトとは直接関係ないが、Foxit J ReaderはフリーのPDF閲覧&変換ソフトであるがサクサク動いて使いやすいので愛用している。
http://www.oshiete-kun.net/archives/2007/01/postrazor.html
また画像ではなくエクセル、ワード、PDFデータを分割拡大印刷シたい方はこちらのページを参考にしていただきたい。
<準備>元のサンプル画像として以下のものを使った。
以下のようにタテ2分割✕ヨコ4分割の8分割にして見ることにした。1枚で印刷した場合の約8倍に拡大できることになる。(のりしろ、余白があるので、少し小さ目になるが)すばらしい。
1.まずPosteRazorのホームページからソフトをダウンロードしてインストールする。
(自分はインストーラ付きをダウンロードした)
インストール中に言語の選択画面がでるので、Englishを選択する。
2.ソフトを起動して、分割拡大印刷したい画像をマウスでドラッグ&ドロップする。
3.ウインドウの右下「Settingd]をクリックして単位がcm、言語が英語になっているか一応確認し、問題なければOKで画面を閉じる。
このソフトとは直接関係ないが、Foxit J ReaderはフリーのPDF閲覧&変換ソフトであるがサクサク動いて使いやすいので愛用している。
ラベル:
posteRazor,
ポスター,
拡大印刷,
分割
2012年6月27日水曜日
google アカウントの作成(登録)
google社の無料サービスには非常に便利なものが多く、よく利用させてもらっています。特にPicasa、Picasa webやg-mailは公私ともになくてはならないものになっています。これらのサービスを利用するには、まずgoogleアカウントを作成(登録)しなくてはならないが、PC初心者の方のために手続きを紹介したいと思います。また最後に参考リンクを幾つか貼っておいたので、そちらも参考にしてください。
<準備しておくもの>
1)ネット環境につながったPC
2)自分のメールアドレス(ヤフーなどのフリーメール、携帯メールでも可)
<グーグルアカウントの作成手順>
1)アカウントの作成ページに移動
https://accounts.google.com/NewAccount?hl=ja
また手続きが若干複雑になりますがgoogleアカウントとgmailのアドレスを一度に作成したい場合はこちらのページになります。
https://accounts.google.com/SignUp?service=mail&hl=ja&continue=http%3A%2F%2Fmail.google.com%2Fmail%2F%3Fpc%3Dja-ha-apac-jp-bk&utm_campaign=ja&utm_source=ja-ha-apac-jp-bk&utm_medium=ha
2)必要な項目を順に入力します。
①自分のメールアドレスを入力します。
②覚えやすいパスワードを入力します。
③パスワードを再入力します。
<参考リンク>
どのページもわかりやすくまとめられています。参考になりますのでご一読ください。
「アカウントを新規作成」紹介ページ
http://www.ajaxtower.jp/googleaccount/new/index1.html
グーグルとGMAILのアカウント作成方法
http://www.fnr.jp/google/index.html
GOOGLEアカウントの作り方
http://webdirector.livedoor.biz/archives/52327609.html
パソコン相談所
http://kspc-web.com/index.php?option=com_content&view=article&id=141:google&catid=25:tips&Itemid=45
<準備しておくもの>
1)ネット環境につながったPC
2)自分のメールアドレス(ヤフーなどのフリーメール、携帯メールでも可)
<グーグルアカウントの作成手順>
1)アカウントの作成ページに移動
https://accounts.google.com/NewAccount?hl=ja
また手続きが若干複雑になりますがgoogleアカウントとgmailのアドレスを一度に作成したい場合はこちらのページになります。
https://accounts.google.com/SignUp?service=mail&hl=ja&continue=http%3A%2F%2Fmail.google.com%2Fmail%2F%3Fpc%3Dja-ha-apac-jp-bk&utm_campaign=ja&utm_source=ja-ha-apac-jp-bk&utm_medium=ha
2)必要な項目を順に入力します。
①自分のメールアドレスを入力します。
②覚えやすいパスワードを入力します。
③パスワードを再入力します。
④必要なければチェックを外す。
⑤日本在住であればそのまま
⑥生年月日の部分は後で変更がきかないらしいので正確にいれる。
(未入力のままでどうなるのかは確認していません。)
⑦欄の上の読みにくい文字を入れる。間違えても別の単語にかわり何度でもトライできます。
これは不正なアカウント作成を防ぐためにわざと読みにくくしてあります。
⑧チェックをいれる。
⑨アカウントを作成をクリックする。
3)登録が完了すると、登録したメールアドレスにグーグルからの確認メールがきます。以上です。
どのページもわかりやすくまとめられています。参考になりますのでご一読ください。
「アカウントを新規作成」紹介ページ
http://www.ajaxtower.jp/googleaccount/new/index1.html
グーグルとGMAILのアカウント作成方法
http://www.fnr.jp/google/index.html
GOOGLEアカウントの作り方
http://webdirector.livedoor.biz/archives/52327609.html
パソコン相談所
http://kspc-web.com/index.php?option=com_content&view=article&id=141:google&catid=25:tips&Itemid=45
2012年6月12日火曜日
出欠確認に便利 「伝助 スケジュール調整サービス」
山歩きや自然観察会などの同好会でおこなうイベントで参加対象が多人数になるときに、参加者の出欠確認に便利でおてがるな無料ソフトを紹介する。ソフトの名称は「スケジュール調整サービス 伝助」である。
<伝助ホームページ>
http://www.densuke.biz/
サービスを利用する手順は非常に簡単である。
また幹事さんも会員の方々もログインのためのアカウントが要らないのが良い。
ホームページをみていただければ説明もいらないほどであるが、簡単な流れを紹介しておく。
1.幹事さんがPCで伝助ホームページにアクセスし「イベントを新規作成」をクリックして入力画面の内容を入力し登録する。登録する内容はイベント内容、確認したい内容、幹事さんメールアドレス、ログインPWなどである。幹事さんはいつでも登録内容を修正、追加できるので、神経質にならなくてもよい。
2.登録したメールアドレス宛にイベントの編集画面アドレス、イベントの出欠画面アドレス、ログインパスワードが届く。
3.出欠を確認したい会員の方々にイベントの出欠画面アドレス、ログインパスワードをメールで転送する。
4.会員の方々は、送られてきたアドレスから出欠画面にログインして、出欠を◯、✕などを選択して登録する。PCからだけでなく、スマホや携帯からもアクセス可能なようだ。
5.幹事さんは申し込み締め切り後、集計する。確認のため、エクセル等にデータを落として、会員宛に最終確認メールを送るのがいいかもしれない。
<伝助ホームページ>
http://www.densuke.biz/
 |
| <出欠確認画面イメージ> |
サービスを利用する手順は非常に簡単である。
また幹事さんも会員の方々もログインのためのアカウントが要らないのが良い。
ホームページをみていただければ説明もいらないほどであるが、簡単な流れを紹介しておく。
1.幹事さんがPCで伝助ホームページにアクセスし「イベントを新規作成」をクリックして入力画面の内容を入力し登録する。登録する内容はイベント内容、確認したい内容、幹事さんメールアドレス、ログインPWなどである。幹事さんはいつでも登録内容を修正、追加できるので、神経質にならなくてもよい。
2.登録したメールアドレス宛にイベントの編集画面アドレス、イベントの出欠画面アドレス、ログインパスワードが届く。
3.出欠を確認したい会員の方々にイベントの出欠画面アドレス、ログインパスワードをメールで転送する。
4.会員の方々は、送られてきたアドレスから出欠画面にログインして、出欠を◯、✕などを選択して登録する。PCからだけでなく、スマホや携帯からもアクセス可能なようだ。
5.幹事さんは申し込み締め切り後、集計する。確認のため、エクセル等にデータを落として、会員宛に最終確認メールを送るのがいいかもしれない。
2012年4月5日木曜日
設置した機器の見にくいシリアルナンバーを読みとる方法
先日ブラザーの無線LAN対応のプリンター複合機を購入した。その時にルーターのシリアルNO、キーコードやプリンターのシリアルNO.などが必要になった。説明書や保証書にでも書いてあればいいのだが、今回はいずれも機器の側面や後面にシール張りしてあるとのこと。老眼の仲間入りしてからは、薄暗いところに小さく記載されている英数字を見て写し取るのが非常にストレスになる。ヘッドランプとめがねがいるな。と考えているときに、ふと思いついたのが、デジカメでとればいいじゃん。
すぐにデジカメでマクロ、強制フラッシュで撮影してみると、大正解。なんでいままでこんな簡単なことに気がつかなかったんだろう...。デジカメの液晶でもはっきりと見える。当然スマホ、携帯でもOKかと。あーすっきりした。
すぐにデジカメでマクロ、強制フラッシュで撮影してみると、大正解。なんでいままでこんな簡単なことに気がつかなかったんだろう...。デジカメの液晶でもはっきりと見える。当然スマホ、携帯でもOKかと。あーすっきりした。
 |
| シリアルとバーコードは消してあります。上部の文字の鮮明感を参照してください。 |
2012年3月26日月曜日
マラソン画像サービス紹介
先日の能登和倉万葉の里マラソンを例にスポーツ画像サービスを紹介します。
以前は下のようなウォーターマークの入った小さいサンプル画像が郵送で送られてきていたのですが、最近はネットでサンプル画像を見れるのでサービス会社にとってもユーザーにとっても非常に便利になりました。また画像の枚数も以前に比べ格段に増えているのもうれしい限りです。
 ではランナーとして参加された方は自分の画像を探してみてください。お気に入りのものがあれば、記念に購入するのもいいかと思います。またウォーターマークがはいったものでよければスクリーンキャプチャーで残すという手もあります。以下、流れに沿って紹介します。
ではランナーとして参加された方は自分の画像を探してみてください。お気に入りのものがあれば、記念に購入するのもいいかと思います。またウォーターマークがはいったものでよければスクリーンキャプチャーで残すという手もあります。以下、流れに沿って紹介します。
能登のマラソンではALL SPORTS communityというサイトでサービスを提供しています。
1)まず、ALL SPORTSのサイトにアクセスしてください。http://allsports.jp/
2)次に、ページ下部の「絞込みで探す」に県名、年月を指定して大会を検索します。
3)検索結果が表示されるので、能登和倉万葉の里マラソンをクリックする。
4)自分のゼッケン番号を入れてクリックする。
5)ゼッケン番号で検索された画像一覧が表示される。チップで自動識別しているので、前後の人しか写っていない画像も一覧に出てくるようです。

6)適当に画像を選んでクリックするとアップでみれます。左右の矢印で前後の画像も見れます。
また画像上の拡大表示でさらに画像をアップすることもできます。
 気に入って購入したい場合は、下のカートに入れるかアルバムに追加します。会員登録が必要になります。詳細はall sportsさんのホームページをよく読んで確認してください。
気に入って購入したい場合は、下のカートに入れるかアルバムに追加します。会員登録が必要になります。詳細はall sportsさんのホームページをよく読んで確認してください。
気に入った画像をスクリーンキャプチャしてとっておきたい場合は、①プリントスクリーンか②画像編集ソフトをつかって画面から画像をキャプチャーします。
7)以下、拡大表示→キャプチャー→画像編集ソフトで編集してみた例です。
この場合、all sports...のウォーターマークが左上、右下の2箇所はいります。
また枠の大きさがきまっているので、拡大して解像度をあげると、一部しか表示できません。
以上です。ではまた。
以前は下のようなウォーターマークの入った小さいサンプル画像が郵送で送られてきていたのですが、最近はネットでサンプル画像を見れるのでサービス会社にとってもユーザーにとっても非常に便利になりました。また画像の枚数も以前に比べ格段に増えているのもうれしい限りです。
 ではランナーとして参加された方は自分の画像を探してみてください。お気に入りのものがあれば、記念に購入するのもいいかと思います。またウォーターマークがはいったものでよければスクリーンキャプチャーで残すという手もあります。以下、流れに沿って紹介します。
ではランナーとして参加された方は自分の画像を探してみてください。お気に入りのものがあれば、記念に購入するのもいいかと思います。またウォーターマークがはいったものでよければスクリーンキャプチャーで残すという手もあります。以下、流れに沿って紹介します。能登のマラソンではALL SPORTS communityというサイトでサービスを提供しています。
1)まず、ALL SPORTSのサイトにアクセスしてください。http://allsports.jp/
2)次に、ページ下部の「絞込みで探す」に県名、年月を指定して大会を検索します。
3)検索結果が表示されるので、能登和倉万葉の里マラソンをクリックする。
4)自分のゼッケン番号を入れてクリックする。
5)ゼッケン番号で検索された画像一覧が表示される。チップで自動識別しているので、前後の人しか写っていない画像も一覧に出てくるようです。

6)適当に画像を選んでクリックするとアップでみれます。左右の矢印で前後の画像も見れます。
また画像上の拡大表示でさらに画像をアップすることもできます。
 気に入って購入したい場合は、下のカートに入れるかアルバムに追加します。会員登録が必要になります。詳細はall sportsさんのホームページをよく読んで確認してください。
気に入って購入したい場合は、下のカートに入れるかアルバムに追加します。会員登録が必要になります。詳細はall sportsさんのホームページをよく読んで確認してください。気に入った画像をスクリーンキャプチャしてとっておきたい場合は、①プリントスクリーンか②画像編集ソフトをつかって画面から画像をキャプチャーします。
7)以下、拡大表示→キャプチャー→画像編集ソフトで編集してみた例です。
この場合、all sports...のウォーターマークが左上、右下の2箇所はいります。
また枠の大きさがきまっているので、拡大して解像度をあげると、一部しか表示できません。
以上です。ではまた。
登録:
投稿 (Atom)